9일차 패턴무작정따라하기일러스트레이터무작정따라하기일러스트레이터Ai교재는 코리아교육교육그룹 교육연구소.
-멘토시리즈 일러스트레이터 CC2021
교재이고요 책구매하시면 필요한 예제파일을 받으실 수 있습니다.
일러스트레이터를 시작하면서
예전에는 영구사용으로 프로그램을 다운받아서 사용했다면
요즘은 넷플릭스나 티빙처럼 월요금 결제를하고 구독을 하는형식이 되었습니다.
옛날 어린때는 컴퓨터 구맬하면 컴퓨터아저씨가 서비스로 깔아주시곤했었어요
그때가 좋았던거같기도하고 금액이 너무 사악했는데
요즘 프로모션이나 블랙프라이데이 할때 구독하면 많이 저렴하게 이용하실수있습니다.
자 이제
시작단계에서 간단하게 설명드리고 넘어 가겠습니다.
시작화면
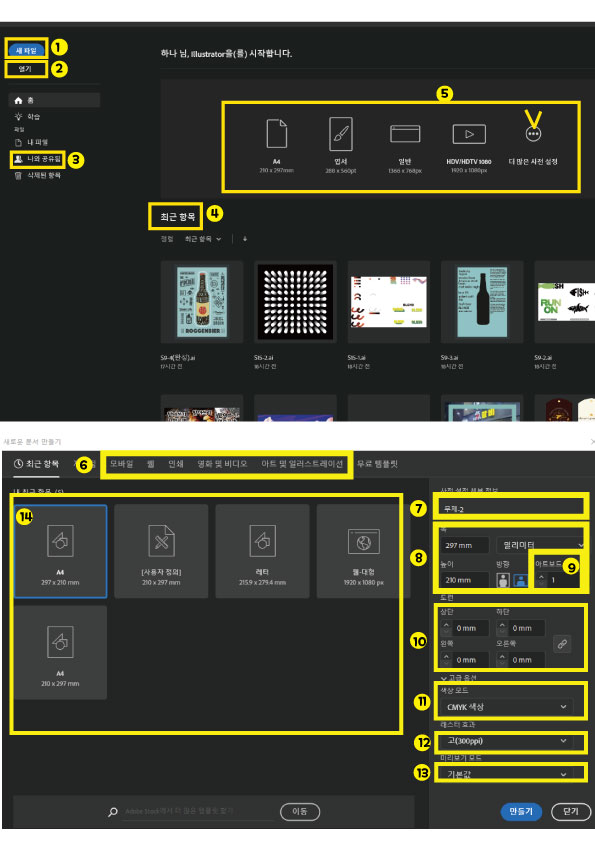
1.새파일(create new)
-새로운 작업화면을 만듭니다.
2.열기(open)
-작업된 파일을 불러옵니다.
파일을 불러올때 사용합니다.
3나와공유됨(클라우드문서)
어도비클라우드 문서에 저장된 파일을 확인하고 불러올수 있습니다.
4.최근항목(recent)
-최근에 작업했던 파일을 확인할 수 있고, 선택하여 불러올수 있습니다.
5.신속하게 새파일시작(start a new file fast)
-어도비에서 미리 설정하여 제공하는 샘플입니다 . 가장많이사용하는a4사이즈를 누르면 바로
a4로 시작합니다.
저기서 체크부분을 누르면 아래6번~13번까지 나옵니다.
또는 작업중에 새로만들기를 선택하면 설정가능합니다.
6.일러스틀이터에서 샘플로 설정된 규격을 선택할수 있습니다. 설정규격이 아닌 사용자가 직접설정하는 경우는 사용하지 않습니다.
7.새로만들 작업문서의 이름을 입력합니다. 문서이름을 미리 지정하는편이 나중에 헷갈리지않고 찾을수있습니다.
8.작업할 문서의 가로 세로 값과 단위를 설정하고, 문서방향을 설정합니다 . (가로,세로)
9.아트보드 기능을 사용합니다 (대지) 꼭 여기서 설정하지않아도 원하는사이즈를 추가 또는 제거할수있습니다.
10.도련을 설정합니다. (인쇄용지 설정시 재단선을 기준으로 재단할때 생기는 종이밀림 현상을 감안하여 여백을 설정하는것을 말합니다
11.색상모드설정합니다.
12.해상도를 설정합니다.
13.작업환경의 미리보기 화면모드를 설정합니다.
14최근사용한 규격이 기록되며 바로열수있습니다.
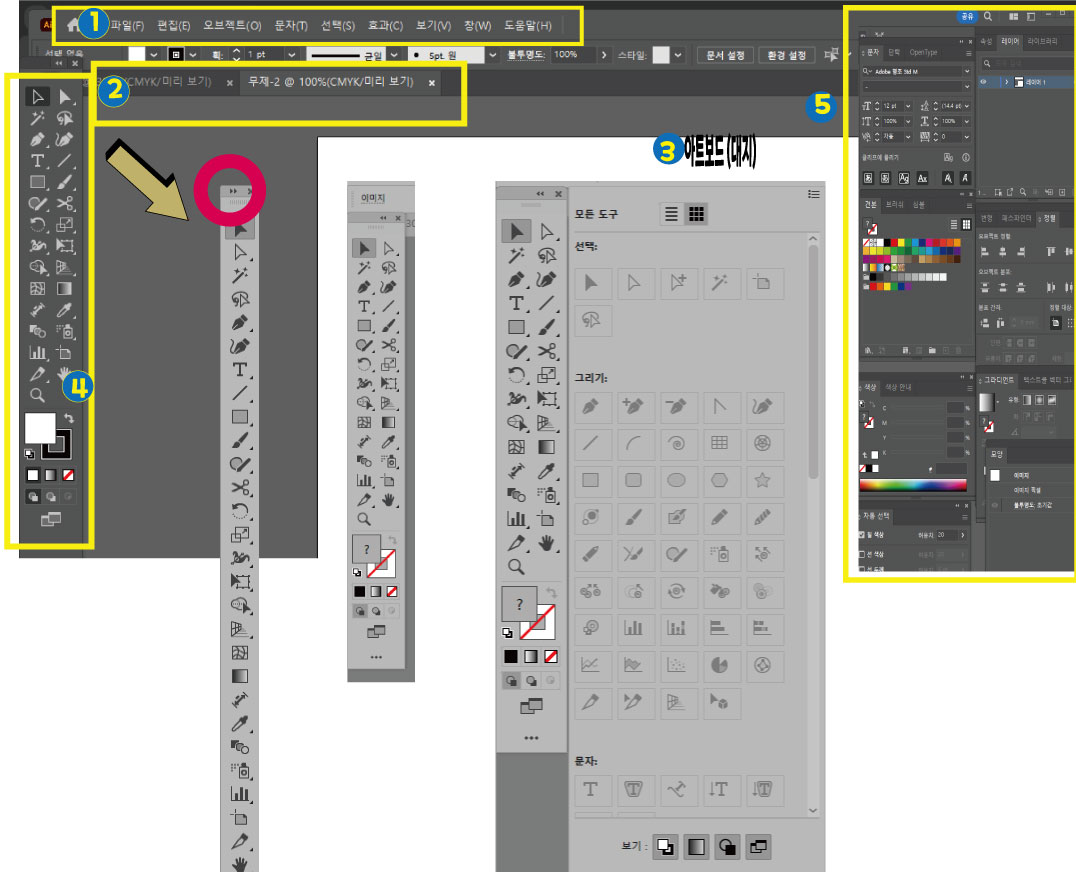
작업화면구성
1.홈-홈화면으로 돌아갈수있습니다.
2.파일탭-파일이 추가될수록 늘어납니다. 1번탭에서 작업하다가 2번탭으로 이동할수있고 지울수도있습니다.
3.아트보드 - 작업화면입니다. 아트보드 패널 및 도구를 사용하여 아트보드를 추가로 생성할 수 있습니다.
문서를 출력하거나 저장할때 아트보드안쪽내용만 출력이되고, 웹으로 올렸을때 그부분만 저장되어올려져요!
ai로저장했을때는 아트보드 밖의 작업내역까지 저장됩니다.
4.도구(Tool)작업에 필요한 도구들을 모아높은곳으로 아이콘밑에 작은삼각형을 꾸욱 누르고있으면 숨겨진 도구를 추가로 확인할수 있습니다. 하단부위 점세개 ... 를 클릭하면 마우스 드래그로 자주사용하는도구와 자주사용하지 않는
도구를 분류해서 구성할수 있습니다.
* 처음사용하면 제화면과는 다르게 맨왼쪽 1개씩 1줄로되어있는 도구모음일꺼예요
빨간동그라미 부분을 눌러보면 모양이 바뀝니다. 저는 고급으로 선택하여 사용하고있습니다.
5.패널 (panel) - 선택한 도구의 효과와 같은 세부적인 설정이나 옵션을 수정할 수 있는곳입니다.
필요한 패널은 창 (윈도우)패널에서 추가로 구성할 수 있습니다.
6. 메뉴-일러스트에서 사용되는 기능과 옵션을 설정할수있습니다.
창(윈도우)메뉴에서 자주사용하는 패널을 미리 꺼내놓고 셋팅하는것도 중요해요
내방처럼요!
뭐가 어디있고 어디있는지 내가알아야 빨리 찾아쓸수있는데
저는 처음에 쓸때 저거찾는다고 한참걸렸어요
파일의 자주사용하는메뉴
새로만들기-새로운 작업환경을 생성합니다. [Ctrl + N]
열기-저장된파일을 엽니다.
닫기-작업중인 파일을 닫습니다.
저장-작업중인 결과물을 저장합니다. [Ctrl + S]
다른이름으로저장-말그대로 다른이름으로 저장합니다. 원하는위치에 원하는이름으로 선택하시면됩니다. [Ctrl + Shift + S]
내보내기-웹용으로저장-작업중인 결과물을 웹페이지에서 사용할수 있게 최적화하여 저장합니다.
티스토리에 올릴때도 웹용으로 저장하여 올립니다. [Ctrl +Alt + Shift + S]
저장하기는 save 의S를따서 다 S예요 꼭필요한 단축키는 외워두시고 자주사용하지 않는 단축키들은 굳이 외울필요는 없을것같습니다.
후기
오늘도 우리 4살뚱순이와 주말을 보내며 포스팅을 해보았습니다.
이짧은 포스팅을 한3시간을 한것같아요
하루에 3포스팅이 목표인데 우리뚱순이 5살되면 가능하겠죠?
내일은 패널에 대해 간략하게 설명하고 단축키 정리를 해보도록 하겠습니다.